- Key Takeaways
- Prerequisites for Google Sheets Tables
- Step-by-Step Table Creation
- Enhancing Table Appearance
- Data Organization Techniques
- Advanced Formatting Options
- Dynamic Tables in Google Sheets
- Maintaining Table Integrity
- Aesthetics and Usability
- Summary
- Frequently Asked Questions
- How can I create a table in Google Sheets?
- What are some techniques for organizing data within a table in Google Sheets?
- How can I enhance the appearance of my tables in Google Sheets?
- Are there advanced formatting options available for creating tables in Google Sheets?
- Can I create dynamic tables that automatically update with new data entries?
How to Make a Table in Google Sheets. Looking to create a table in Google Sheets? You’ve come to the right place. This blog post will guide you through the process of making a table in Google Sheets, step by step. Whether you’re a beginner or an experienced user, this tutorial will provide you with clear instructions on how to organize and analyze your data effectively using tables in Google Sheets. From creating headers and adding data to formatting cells and applying filters, we’ll cover all the essential techniques you need to know. So let’s dive in and start harnessing the power of tables, rows, and totals row in Google Sheets.
Key Takeaways
- To create a table in Google Sheets, ensure you have a Google account and access to Google Sheets.
- Follow the step-by-step process provided in the article to easily create a table in Google Sheets.
- Enhance the appearance of your table by applying formatting options such as cell merging, borders, and colors.
- Utilize data organization techniques like sorting, filtering, and freezing rows/columns to effectively manage your table.
- Explore advanced formatting options like conditional formatting and data validation to make your table more dynamic and interactive.
- Regularly maintain the integrity of your table by updating and validating data, and using formulas for calculations.
- Consider aesthetics and usability when designing your table, such as using clear headers, consistent formatting, and easy-to-read fonts.
Prerequisites for Google Sheets Tables
Accessing Google Sheets
To make a table in Google Sheets, you first need to access the program. Luckily, it’s quite easy to do so. All you need is a Google account. Simply go to the Google Sheets website, sign in using your account credentials, and access the following table. Alternatively, if you’re on a mobile device, you can access Google Sheets through the Google Drive app.
Understanding Spreadsheets
Before diving into creating tables, it’s important to understand what spreadsheets are and how they work. Spreadsheets are essentially grids of cells organized in rows and columns. They serve as a platform for storing and manipulating data efficiently, including rows, offset, and totals row.
Each cell within a spreadsheet can contain various types of information such as text, numbers, formulas, or functions. This versatility allows users to perform calculations, analyze data trends, create charts and graphs, manage budgets or projects—the possibilities are endless!
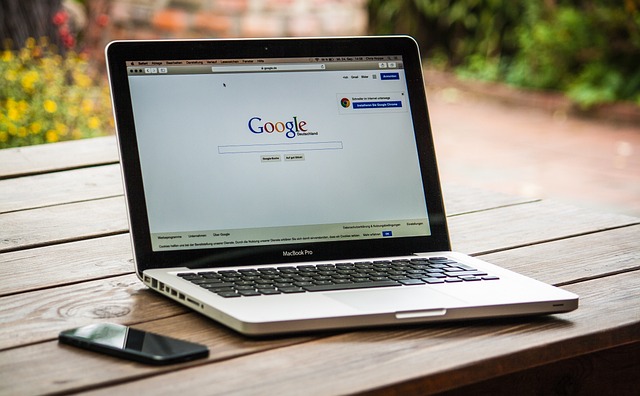
Preparing Data
To ensure smooth table creation in Google Sheets, it’s crucial that your data rows are properly formatted and organized beforehand.
Start by cleaning up any unnecessary spaces or characters within your data set. These extraneous elements may lead to errors when constructing your table.
Next, structure your data logically—assign each column with a specific attribute or variable relevant to the information being recorded. For example: if you’re creating a table for tracking expenses over time, one column could be dedicated to dates while another represents corresponding costs.
Step-by-Step Table Creation
Selecting Range
To create a table in Google Sheets, you need to select the range of cells where you want the table to be placed, including the rows and offset. Simply click and drag your mouse over the desired range of cells to select them. Alternatively, you can click on the first cell of the range, hold down the Shift key, and then click on the last cell of the range to select all cells in between.
For example, if you want to create a table with data from A1 to D10, start by clicking on cell A1 and drag your mouse until you reach D10. This will highlight all cells within that range.
Formatting Header Row
The header row in a table contains labels for each column and helps identify the type of data in each column. To format the header row in Google Sheets and make it stand out from the rest of the table, there are various formatting options available for rows.
You can change font styles, sizes, colors or apply bold formatting to make it more visually appealing. For instance, if your header row contains names like “Name,” “Age,” and “Gender,” consider making these labels bold so they are easily distinguishable from other rows.
Aligning Columns
Aligning columns in a table improves readability and organization of data. In Google Sheets, aligning columns is quick and easy. First, select the range of cells containing your desired columns. Then right-click within the selected rows and choose “Align” from the menu that appears.
From here, you have multiple alignment options such as left alignment (aligns content towards left), center alignment (aligns content at center), or right alignment (aligns content towards right). Choose the row option that suits your needs best for better presentation.
Enhancing Table Appearance
Applying Colors
Applying colors to a table can help visually distinguish different sections or categories of data. In Google Sheets, you can easily apply colors to cells, rows, or columns by selecting them and using the fill color tool in the toolbar. With a wide variety of colors available, you can customize the appearance of your table to suit your needs.
For example, if you have a sales report with different product categories, you could assign different colors to each category. This would make it easier for viewers to quickly identify and analyze data related to specific products.
Alternating Colors
Another way to enhance the appearance of your table is by using alternating colors. This technique helps improve readability and makes it easier for readers to follow rows of data. In Google Sheets, you can achieve this effect by utilizing conditional formatting rules.
By applying different background colors to every other row in your table, you create a striped pattern that enhances visual appeal while maintaining clarity. Whether you’re working on an inventory list or a project timeline, alternating colors make it easier for users to scan through information without losing track.
Indicator Arrows
Indicator arrows are useful tools for highlighting trends or comparing values within a table. In Google Sheets, you can use conditional formatting features to add indicator arrows based on specific criteria or thresholds.
For instance, let’s say you have a financial spreadsheet with revenue figures over time. By setting up conditional formatting rules in Google Sheets, positive values could be represented by green arrows pointing upwards while negative values could be indicated by red arrows pointing downwards. These visual cues allow viewers to quickly identify positive and negative trends at a glance.
Data Organization Techniques
Sorting Data
Sorting data in a table is an essential technique that allows you to arrange information in a specific order. Google Sheets provides a convenient way to sort your data based on criteria such as alphabetical order, numerical value, or date.
To sort data in Google Sheets, follow these simple steps:
- Select the range of cells containing the data you want to sort.
- Click on the “Data” menu at the top of your screen.
- Choose the “Sort sheet by column” option.
- Select the column you want to use as the basis for sorting.
For example, if you have a table with student names and their corresponding test scores, you can easily sort it by score from highest to lowest or vice versa. This helps you identify top-performing students or focus on areas that need improvement.
Filtering Data
Filtering data allows you to display only specific rows that meet certain criteria within your table. It’s an efficient way to extract relevant information while temporarily hiding unnecessary details.
In Google Sheets, applying filters is straightforward:
- Select the range of cells containing your table.
- Go to the “Data” menu and choose “Create a filter.”
- Filter dropdowns will appear at each column header.
- Use these dropdowns to specify your filtering criteria.
Let’s say you have a sales report with multiple columns like product name, quantity sold, and price per unit. By applying filters, you can isolate products with high sales volume or those that meet specific price ranges.
Aggregate Metrics
Aggregate metrics are calculations performed on sets of data that provide summary information about various aspects of your table.
Advanced Formatting Options
Text Alignment
Text alignment refers to the horizontal positioning of text within a cell in a table. In Google Sheets, you can align text to the left, center, or right within cells using the alignment options in the toolbar. Proper text alignment improves readability and gives your table a more professional appearance.
Aligning text to the left is useful when working with labels or descriptions that need to be read from left to right. Center-aligned text can be effective for headings or titles that you want to stand out in the middle of a cell. Right-aligned text is commonly used for numbers or data entries that need to be aligned along their decimal points.
For example, if you’re creating a budget spreadsheet and want all your expense amounts aligned on their decimal points, you can easily achieve this by selecting those cells and choosing “Right Align” from the alignment options.
Number Formatting
Number formatting allows you to control how numerical data is displayed in a table. In Google Sheets, you have various options for formatting numbers such as currency symbols, percentages, dates, decimal places, and separators.
Formatting numbers as currency helps make financial figures more understandable and visually appealing. For instance, if you are tracking sales revenue in your business spreadsheet, applying currency formatting will automatically add dollar signs and format values consistently throughout your table.
You can also use number formatting to display percentages accurately by multiplying them by 100% or adding percentage symbols (%). This is helpful when analyzing data related to growth rates or proportions.
Customizing number formats enables you to specify decimal places and choose whether thousands separators should be shown. This feature comes in handy when dealing with large datasets where clear presentation matters.
Dynamic Tables in Google Sheets
Named Ranges
Named ranges are an essential feature in Google Sheets that allow you to assign a name to a specific range of cells within a table. This makes it easier for you to reference and work with that particular range later on. To create named ranges, follow these steps:
- Select the desired range of cells within your table.
- Click on the “Data” menu at the top of your screen.
- Choose the “Named ranges” option from the dropdown menu.
- A sidebar will appear where you can enter a name for your range.
- Once you’ve entered a name, click “Done.”
By using named ranges, you can quickly refer back to specific areas of your table without having to remember cell coordinates or manually select them every time.
INDIRECT Function
The INDIRECT function is another powerful tool in Google Sheets that allows you to dynamically reference cells or ranges based on text contained in other cells. This is particularly useful when creating formulas that need to adapt based on certain conditions or criteria.
To use the INDIRECT function:
- Start by typing “=INDIRECT(” into the cell where you want your dynamic reference.
- Next, select or type in the cell containing the text that determines which cell or range should be referenced.
- Close off with “)” and press Enter.
With this function, your tables become more flexible and adaptable as they automatically adjust their references based on changing values in other cells.
OFFSET Function
The OFFSET function is yet another handy feature offered by Google Sheets for creating dynamic tables that respond dynamically as new data is added or removed from your sheet.
Here’s how to use it:
- Begin by entering “=OFFSET(” into the cell where you want your dynamic reference.
Maintaining Table Integrity
Testing Row Entries
When working with a table in Google Sheets, it is crucial to ensure the accuracy and validity of the data entered into each row. To maintain table integrity, you should double-check every row to make sure that all entries are correct and consistent with the intended format.
One way to test row entries is by using built-in functions or formulas within Google Sheets. These functions can perform calculations and compare results against expected values. For example, if you have a column for sales figures, you can use a formula to calculate the total sales for each row and compare it to the actual value entered. This helps identify any discrepancies or errors in your data.
Another aspect of testing row entries involves verifying the consistency of information across different rows. For instance, if you have a column for customer names, check that they are spelled correctly and consistently throughout the entire table. Inconsistencies may lead to confusion or inaccuracies when analyzing or presenting your data.
Automatic Updates
One of the advantages of using tables in Google Sheets is their ability to automatically update when changes are made to underlying data sources. If your table is linked to external data or formulas, any updates or modifications will be reflected automatically.
This feature ensures that your table always displays the most up-to-date information without requiring manual adjustments. For example, if you have a table connected to an online survey response sheet, any new submissions will be automatically included in your table as soon as they are received.
Similarly, if you have formulas within your table that depend on other cells’ values outside of it (e.g., calculating percentages based on specific ranges), those calculations will update dynamically whenever there are changes in those referenced cells.
Aesthetics and Usability
Improving Aesthetics
To make your table in Google Sheets visually appealing, you can enhance its aesthetics by incorporating design elements such as colors, fonts, and layouts. By experimenting with different formatting options available in Google Sheets, you can find a style that suits your preferences and makes your table more visually appealing.
Consider factors like readability, consistency, and overall coherence when improving the aesthetics of your table. For example, using contrasting colors for headers and data cells can help improve readability. Choosing a font that is clear and easy to read at various sizes ensures that users can easily understand the information presented in the table.
Maintaining consistency throughout the table by applying similar formatting to related data helps create a cohesive look. This includes aligning text properly within cells and ensuring uniformity in font styles across the entire table.
Creating Filterable Tables
Filterable tables are an excellent feature that allows users to search for specific data or filter information based on certain criteria. In Google Sheets, you have the ability to create filterable tables by applying filters to your data and enabling filter views.
By applying filters to columns within your table, users can interactively explore the data based on their specific needs. They can easily narrow down their search results or focus on particular categories of information without having to scroll through large amounts of irrelevant data.
Enabling filter views further enhances usability by allowing multiple users to apply their own unique filters simultaneously without affecting others’ viewing experience. This feature is particularly useful when collaborating with others on a shared document or when presenting complex datasets where different perspectives are required.
Summary
In summary, this article has provided a comprehensive guide on how to make a table in Google Sheets. It has covered the prerequisites for creating tables, step-by-step instructions for table creation, enhancing table appearance, data organization techniques, advanced formatting options, dynamic tables, maintaining table integrity, and aesthetics and usability.
By following the steps outlined in this article, users can easily create tables in Google Sheets that are visually appealing and well-organized. Tables can be customized to suit specific needs and can be made dynamic to accommodate changes in data. The article also emphasizes the importance of maintaining table integrity and provides tips on how to ensure accuracy and consistency.
To further enhance your skills in using Google Sheets tables, consider exploring additional resources and practice applying the techniques discussed in this article. With practice and familiarity, you can become proficient in creating professional-looking tables that effectively organize and present your data.
Frequently Asked Questions
How can I create a table in Google Sheets?
To create a table in Google Sheets, first ensure you have the necessary prerequisites such as a Google account and access to Google Sheets. Then follow the step-by-step guide provided in our blog post to easily create tables using the built-in features of Google Sheets.
What are some techniques for organizing data within a table in Google Sheets?
Google Sheets offers various techniques for organizing data within tables. You can use sorting functions, filters, and conditional formatting to arrange your data based on specific criteria. These tools enable you to analyze and manage your information more effectively.
How can I enhance the appearance of my tables in Google Sheets?
To improve the visual appeal of your tables in Google Sheets, consider adjusting cell formatting options such as font styles, colors, borders, and alignment. You can also utilize features like merging cells or applying alternating row colors to make your tables more visually appealing and easier to read.
Are there advanced formatting options available for creating tables in Google Sheets?
Yes, there are advanced formatting options available when creating tables in Google Sheets. These include customizing number formats (e.g., currency or percentages), adding sparklines or charts within cells, utilizing conditional formatting rules with formulas, and much more. Explore these options to tailor your table’s format according to your needs.
Can I create dynamic tables that automatically update with new data entries?
Absolutely! In Google Sheets, you can create dynamic tables by using functions like QUERY or FILTER that fetch specific data from other sheets or ranges based on defined criteria. This allows your table to dynamically update whenever new data is added or modified without requiring manual adjustments each time.



